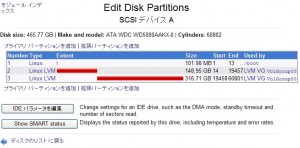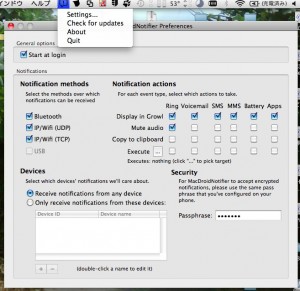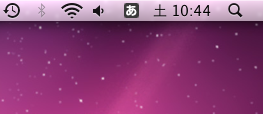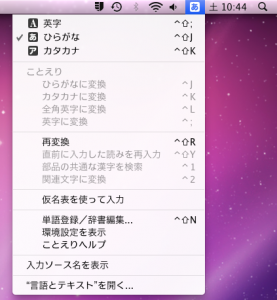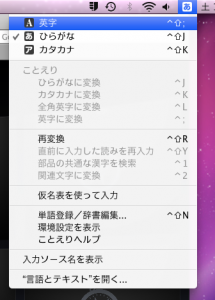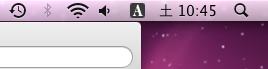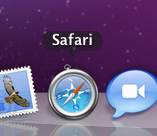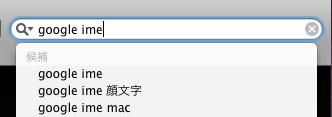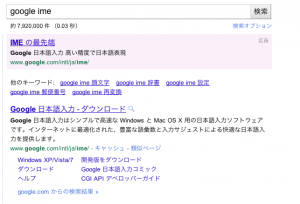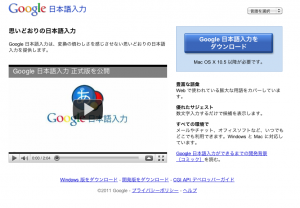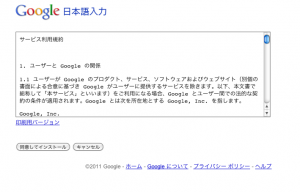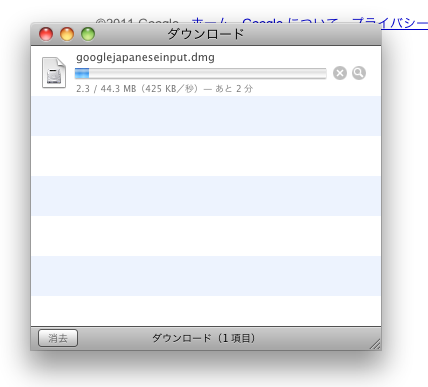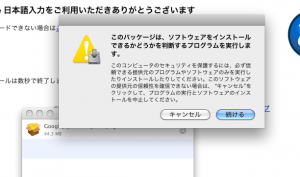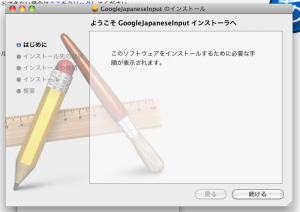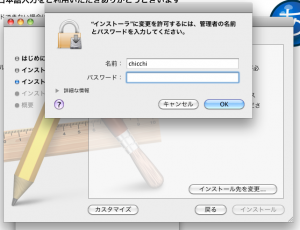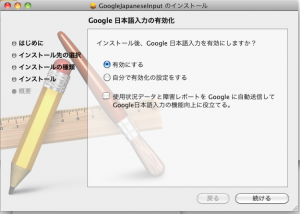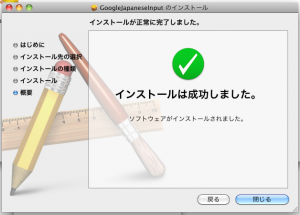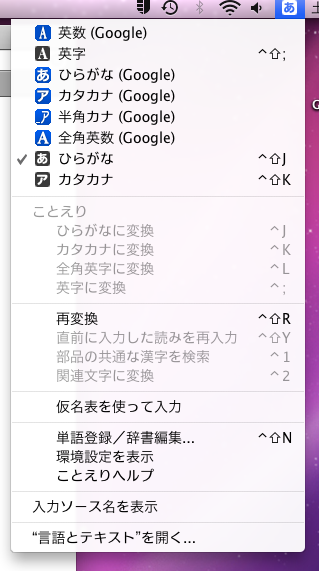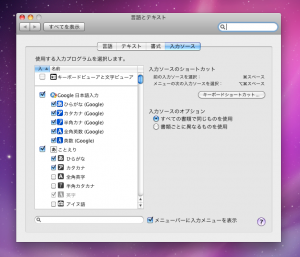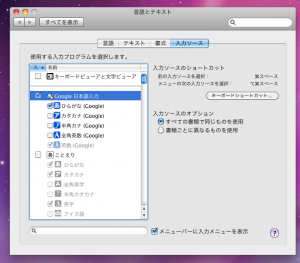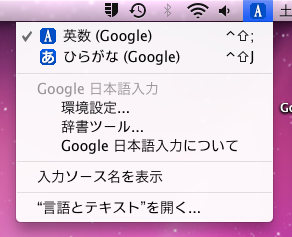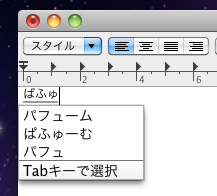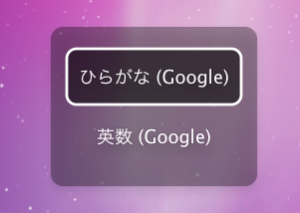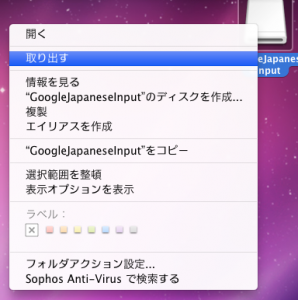「構築時に160GBで使っていたらキツくなってきた。」
または
「経年的にHDDもうそろそろヤバそうなので入れ替えたらデカくなった」
というとき / の空き容量アップをしたいですよね。
でもCentOSはLVMという方式を使っていて簡単にリサイズできない。
その分、別の領域、別のディスクなど別のパーティションを
稼働したまま追加できるようにつくられている。
なら増えた部分を追加して認識させてしまえという。
その方法です。
想定マシン。
S-ATA HDD 160GB1基搭載
S-ATAポート2基以上
CD-ROMドライブ搭載
新HDDは500GB
旧HDDをSATA1に新HDDをSATA2番目に取り付けTrueImageかGhostなどのCDから起動するクローニングソフトで旧HDD内容を一切パーティションサイズを変えずに(おそらくは/bootしかリサイズできない。LVMもリサイズできるクローニングソフトならこの記事を読む必要は無い。)新HDDにクローンする。
クローン終了後shutdown
新HDDをSATA1に接続し、旧HDDは取り外す。
新HDDからCentOSを起動。
「fdisk -l」で現在のHDD内容を確認。
/dev/sda1
/dev/sda2
の二つがマウントされていると思う。
「fdisk /dev/sda」を実行し、
アロケートされていない領域を新規に認識するため「 n 」を入力
基本(Primary)領域の3番にするため「 p 」のあと「3」
その後最初のシリンダと最後のシリンダを聞かれるが、
標準で最大容量を取ろうとするので、Enterを二回押す。
「p」を押すと
/dev/sda3 が増えていると思う。 SystemがLVMではないので、
「t」を押し「3」を押し「8e」と入力Enter
これでSystemをLinuxLVMに変更した。
再度「p」を押すと /dev/sda3のSystemがLinuxLVMになっているはずだ。
最後に「w」を押し変更を保存。
shutdown -r now で再起動。
起動してきたら/dev/sda3をLVMに参加させる。
LVMに参加出来るようディスクを作成する。
「pvcreate /dev/sda3 」
LVM名”VolGroup00″に/dev/sda3を参加させる。
「vgextend VolGroup00 /dev/sda3」
次にLVMの論理ボリューム(二個くっつけて一つに見せているその一つのボリューム)がシステムに申告しているボリューム容量を拡張する。只参加させただけでこれをやらないとシステムが認識しているディスクのサイズは小さいまま。
先ず嘘をつこう。この例ではもともと160GBのHDDを500GBにクローンしているのだから、どうみても340GBしか空きがないのだけど、ギリギリまで使うために・・・600GB増やしたい。と嘘をつく。
「lvextend -L 600G VolGroup00/LogVol00」
すると・・・
Insufficient allocatable logical extents (数字)
そない無理いわんでよ。これしか無理でっせ旦那という意味。
MBやGB単位ではなくlogical extents単位で拡張できる容量が分かったので、
logical extentsのキメ打ち数字で打ち込む。
次は-Lではなく -l(小文字のエル)で有るところが重要。
「lvextend -l 上の数字 VolGroup00/LogVol00」
そしてその論理拡張を適用する。
「resize2fs /dev/VolGroup00/LogVol00」
online〜とでてちょっと時間かかる。オンラインのまま容量拡張している。
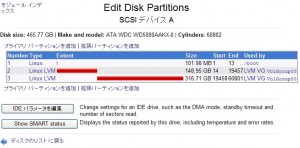
316.71GBが拡張した部分。
「df」で容量を見ると / の空き容量が増えて、
使用パーセンテージが減っているはずだ。